HDRI : Les bases
Les problèmes rencontrés avec un éclairage Hdri sont le plus souvent, un manque d’éclairage direct (ombres peu marquées), ou un équilibre des teintes difficile à trouver entre les zones ombragées et les zones éclairées (trop de bleu ou pas assez dans les ombres, et le jaune dans la lumière, arff…). Pour remédier à ces problèmes, je me suis inspiré de toutes les techniques vues sur le web et de celles utilisées par les studios , de Peter Guthrie à Bertrand Benoit, de Nozon à Mikros. Certains ont longtemps adopté la baisse du gamma pour accroître l’intensité et le contraste du hdr. Très bien mais au détriment de la colorimétrie qui sature et un background sur-exposé en linear workflow. D’autres ont préféré ajouté un sun dans leur scène afin de combler le manque de lumière directe de la map hdr. Cette solution me semble cohérente mais coûteuse en temps de rendu. Aussi, il est souvent difficile de trouver la teinte juste à cette lumière additionnelle. Enfin une petite poignée d’infographistes a choisit d’augmenter l’exposition du soleil directement sur la map dans Photoshop. Parfait car aucune lumière additionnelle à ajuster et un temps de rendu « normal ». C’est cette dernière méthode qui a retenu mon attention et que je pratique avec une édition personnelle pour faire la balance des blancs.
Ce tuto s’adresse à tout le monde quelque soit le moteur de rendu utilisé. Je choisis de le présenter sous vray pour une majorité d’utilisateurs, et ce même si je n’utilise plus ce moteur.
La première étape (cf pic.01) consiste à créer un dome light sur lequel vous placerez votre map HDRI en mode sphérical. Configurer votre environnement afin de basculer en mode « Vray exposure control » et veillez à ce que le « white balance » soit en « neutral »(cf pic.02)
Je lance ensuite un rendu, avec un matériau blanc à 180,180,180 en RGB et pas au delà car le blanc n’est jamais pur. Au delà de cette valeur pour vos blancs, vous aurez toujours des incohérences de rebonds de lumières. Puis, j’ajuste l’orientation du HDRI avec le offset en U de la map, et l’intensité avec l’ Output Amount. J’obtiens le rendu suivant (cf pic.03) qui manque cruellement de contraste comme c’est le cas avec 90% des HDRI. Par ailleurs, on notera que le ciel est brulé, et pas la scène(le ciel est dominant par rapport au soleil). En effet, l’appareil photo utilisé pour la prise de vue des maps HDR ne peut capturer toutes les expos et principalement celles des hautes lumières. qd les maps sont déjà bien contrastées, c’est qu’elles ont déjà subi des retouches et ce n’est pas forcément bon signe. Je préfère une image HDRI sans retouche qui me permettra de réaliser un ajustement précis, plutôt que de travailler sur une image déjà modifiée.
Le contraste
Afin de remédier à ce problème, il va nous falloir modifier l’image HDRI sous Photoshop afin de la corriger. Mais avant cela nous allons créer une seconde image, avec un « Vray Sun&Sky » qui nous permettra d’avoir un étalon du niveau de contraste à obtenir. Avec l’habitude, vous pourrez aisément vous passer de cette étape.
- Nous allons tout d’abord créer une caméra et l’afficher dans le viewport. Nous afficherons ensuite l’image hdri de notre ciel dans la vue de cette nouvelle caméra. En déplaçant la « target » de la caméra, nous allons la positionner au centre du soleil de notre image HDR (cf pic.04).
- Nous désactivons le « VrayDome Light » et créons maintenant un « Vray Sun&Sky » et alignons la target du sun sur la caméra, puis le sun sur la target de la caméra. Nous avons maintenant un Vray sun qui pointe dans la même direction que le soleil de notre image HDRI (cf pic.05).
L’exposition du rendu obtenu (cf pic.06) sera ajustée jusqu’à la limite de brûler dans les zones les plus claires, avec le f-number ou le shutter speed, peu importe dans la mesure ou nous n’utilisons pas de profondeur de champ (cf pic.07).
Passons maintenant sous Photoshop. Nous baissons l’exposition de l’image HDRI utilisée pour notre éclairage, jusqu’à voir clairement le soleil. Nous effectuons ensuite,une selection circulaire autour du soleil. A partir de cette sélection, nous ajoutons un calque d’effet « exposition » et nous choisissons de monter de 4 l’exposition. Nous enregistrons l’image en HDR et nous faisons plusieurs versions. Une image avec une expo à 4, une à 4.5, et une à 5 (pic.08).
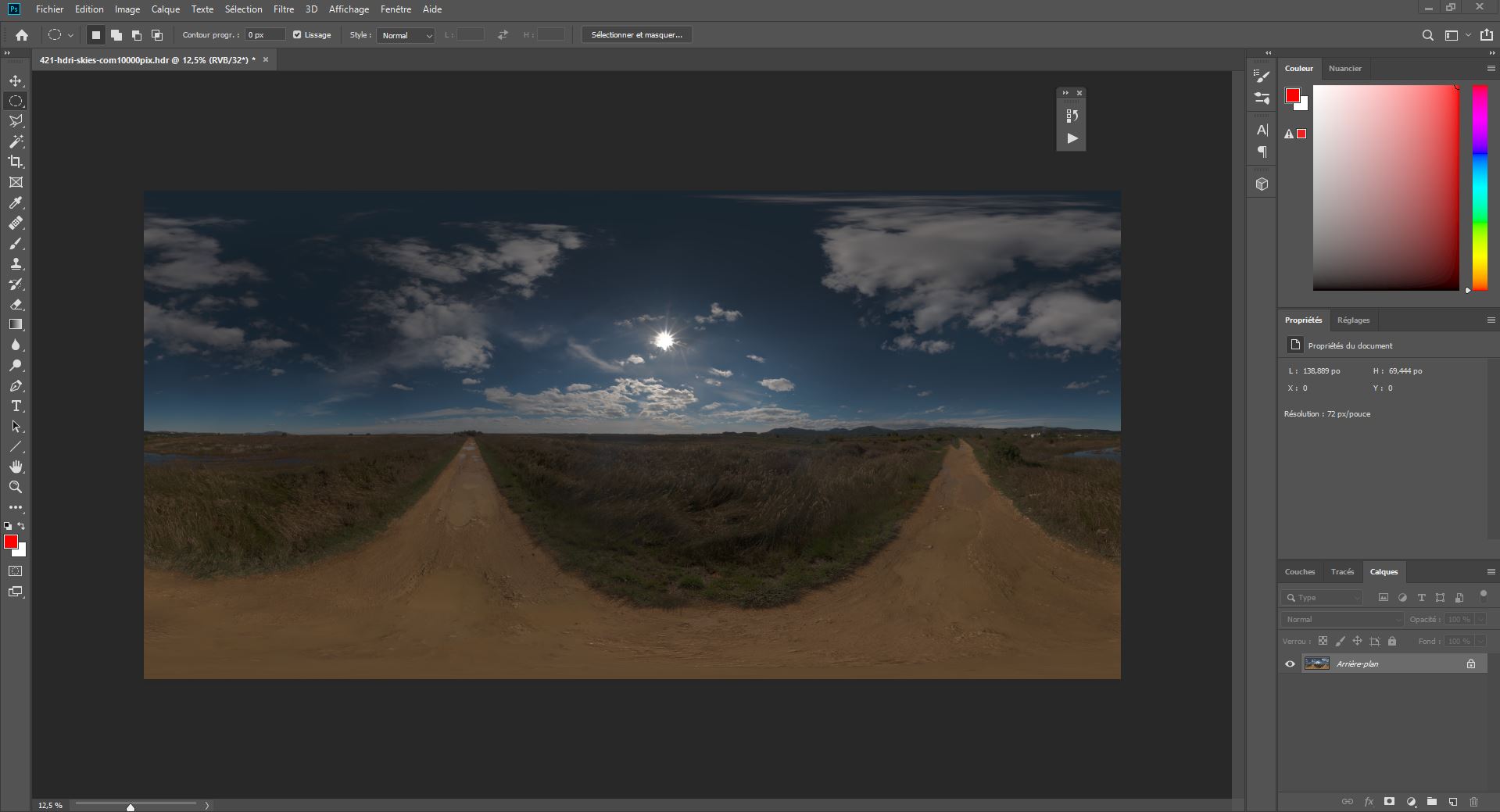
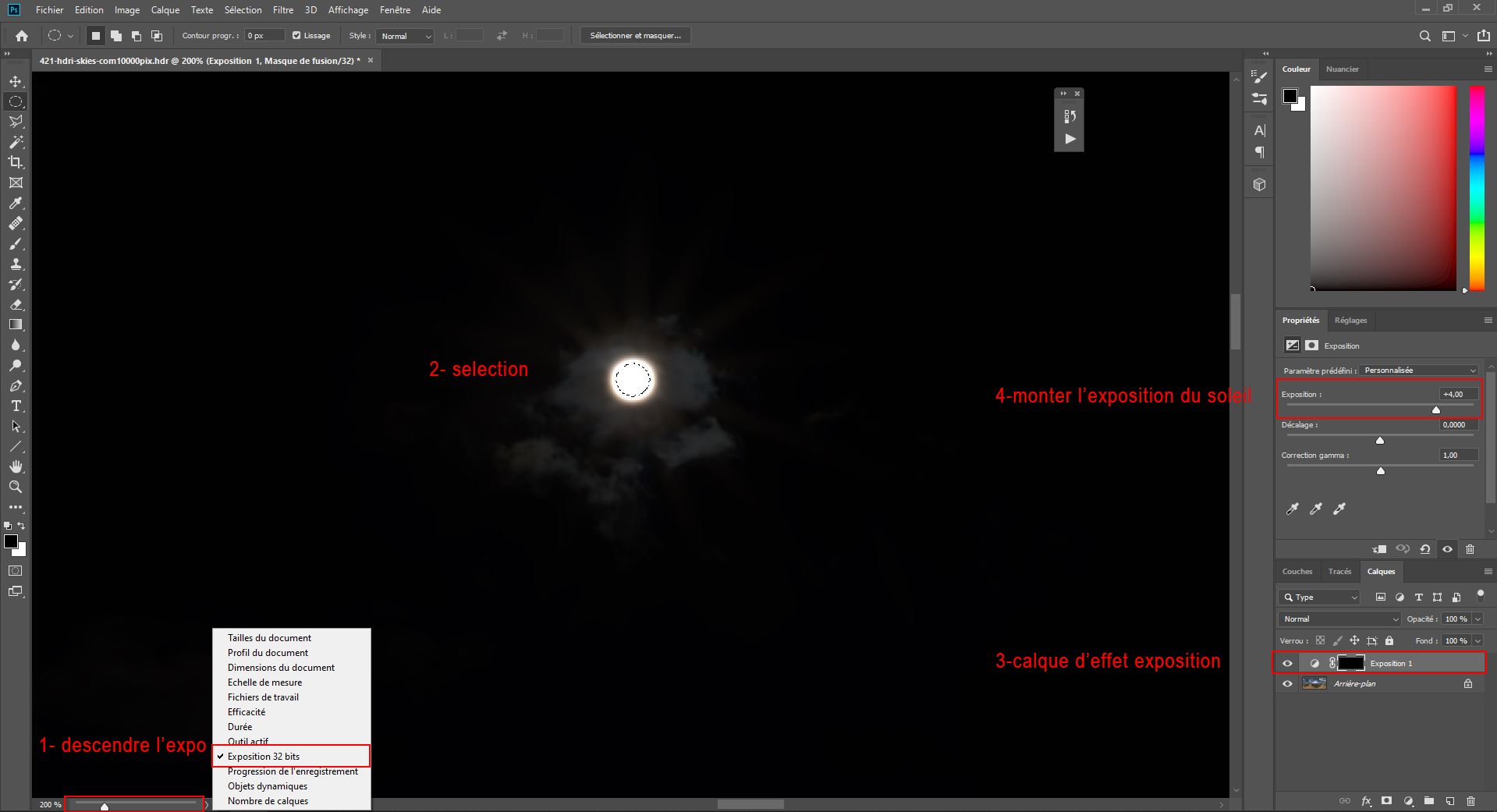
pic.08
Nous effectuons une série de rendus avec nos nouvelles images HDRI et nous les comparons avec notre référence de rendu (Vray Sun&Sky). Pour chaque rendu, nous devons ajuster l’exposition de l’image à la limite du « burn » comme pour notre rendu de référence. Pour cela, il sera plus simple de garder le f-number ou le shutter speed du départ, et d’ajuster « l’output amount » de chaque map HDR utilisée sur le dome light .
- Pour le rendu ou nous avions ajouter une valeur de 4 à l’exposition du soleil dans photoshop, et après ajustement de « l’outpout amount » (pic.09), le rendu se rapproche de la référence, mais il manque un peu de contraste (pic.10).


Pic.10 -> HDRI EXPO +4
- Pour le rendu ou nous avions ajouter une valeur de 4,5 à l’exposition du soleil dans photoshop, et après ajustement de « l’outpout amount » (pic.11), le rendu est correcte par rapport à la référence, mais on note que le ciel s’est légèrement assombri, ce qui est normal dans la mesure ou nous augmentons progressivement l’intensité du soleil au détriment de celle du ciel (pic.12).


Pic.12 -> HDRI EXPO +4.5
- Pour le rendu ou nous avions ajouter une valeur de 5 à l’exposition du soleil dans photoshop, et après ajustement de « l’outpout amount » (pic.13), le rendu est correcte par rapport à la référence, mais on note que le ciel est devenu trop sombre (pic.14).


Pic.14 -> HDRI EXPO +5
Nous retenons donc la version intermédiaire ou nous avons ajouté 4.5 à l’exposition du soleil. Le contraste est suffisamment proche de notre référence, sans pour autant avoir un ciel trop sombre. Avec l’habitude, vous n’aurez plus besoin de sortir de réf. avec un Vray sun&Sky, vous sentirez le point ou l’équilibre est atteint, entre le niveau de contraste et l’intensité du ciel.
La balance
Il nous reste un point important à évoquer: La balance des blancs !
Pour cela, vous pouvez utiliser un outil dédié sous Vray situé dans « Evironment and Effects » (pic.12) et je vous invite à consulter plutôt la documentation de Vray, car je n’utilise pas cet outil que je ne trouve pas pratique d’une part, et qui implique un réglage pour chaque prise de vue.
Je préfère appliquer une technique personnelle mais néanmoins très juste et qui permettra de ne faire qu’une seule balance des blancs qui fonctionnera pour tous les points de vues:
- Ajoutons une sphère blanche (180,180,180) dans notre scène, suffisamment haute ds le ciel, pour qu’il n’y ait pas d’interférences avec les autres objets de la scène.
- Connectons un node « ColorCorrection » sur l’image HDRI utilisée sur le « dome light » (pic.13).
lançons le rendu en IPR avec un « Render Region » autour de cette sphère, et affichons les informations de couleur (pixel information). En cliquant sur le point le plus blanc de notre sphère, et après lecture du panneau d’information (pixel information), je vois qu’il y a trop de bleu alors que le vert et le rouge sont équilibrés (cf pic.14). Les 3 valeurs RGB doivent êtres égales afin que la balance des blancs soit correcte . J’ajuste donc progressivement les valeurs RGB du ColorCorrection jusqu’à obtenir des valeurs égales en RGB dans le pixel information (cf pic.15).
J’attire votre Attention sur un point important : Ici j’enlève par exemple 2 unités dans le bleu, et je les reporte soit dans le rouge, soit dans le vert, ou encore je rajoute 1 unité dans le rouge et 1 unité dans le vert. je modifie ainsi la teinte mais je ne touche pas à l’intensité. La somme des 3 valeurs R+G+B doit rester à 300.


Avant / Après la balance
Le rendu est désormais bien calibré, avec une balance des blancs correcte. Il ne reste qu’à exporter le Vray Dome Light ou simplement le shader afin de pouvoir utiliser cet éclairage dans n’importe quelle scène 3D.
je soulignerai enfin, qu’avec une balance des blancs juste, votre post-production se simplifiera énormément, et ne nécessitera plus qu’un fin réglage de contraste (type S-curve), ou encore une profondeur de champ et autre effet de « sharpness » (pic.16).
J’espère vous avoir « éclairés » sur le sujet. En vous souhaitant un bon entrainement!



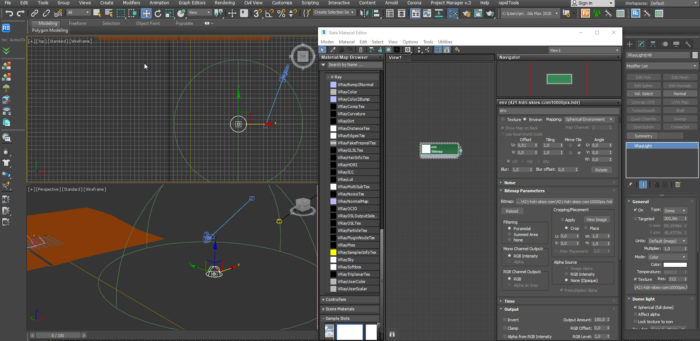
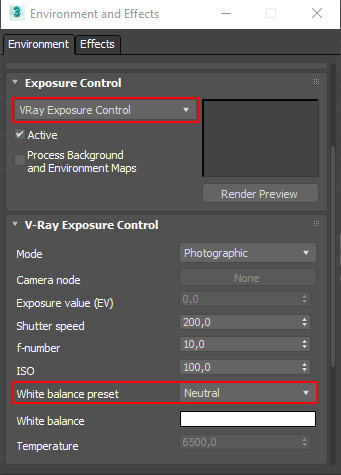

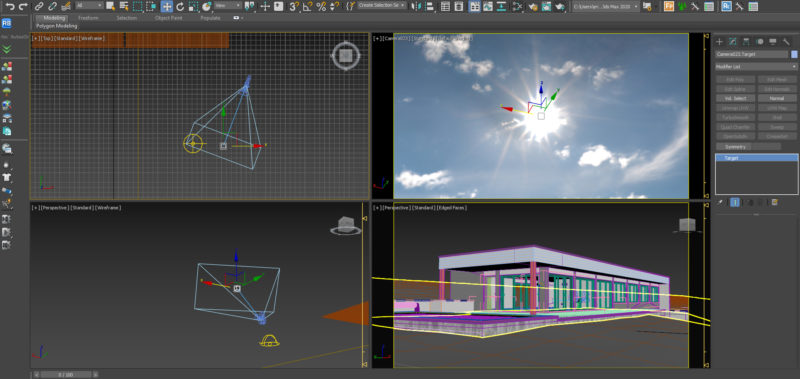
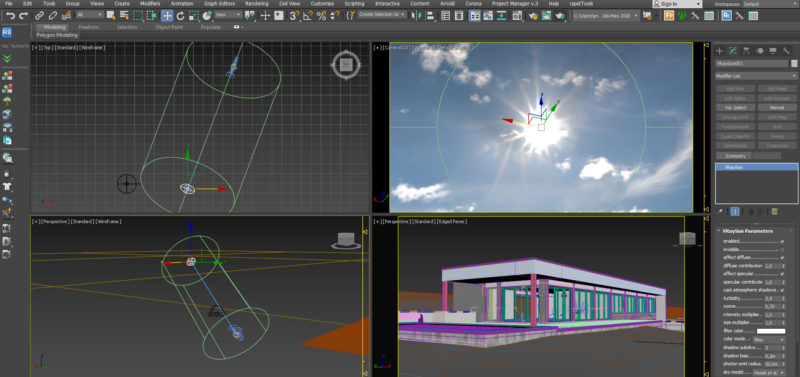

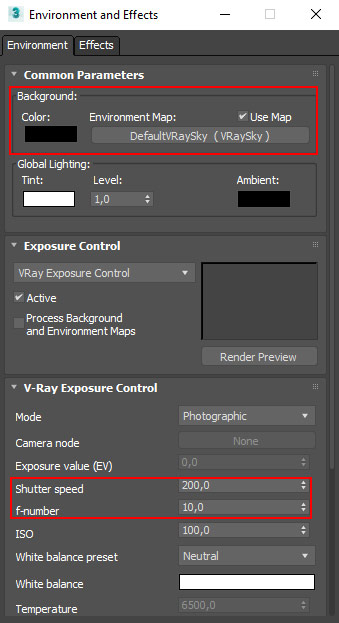
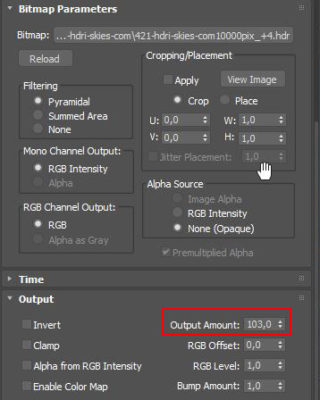
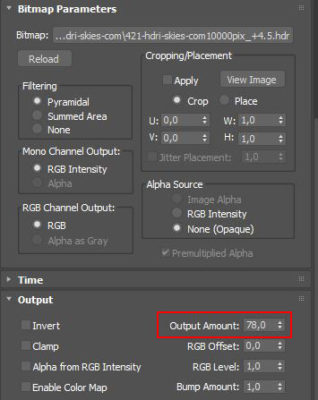
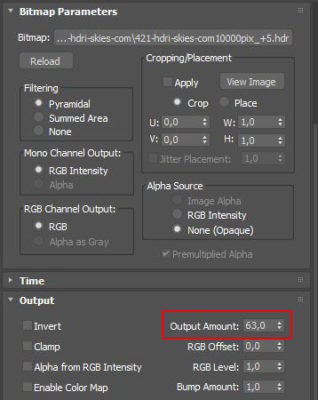

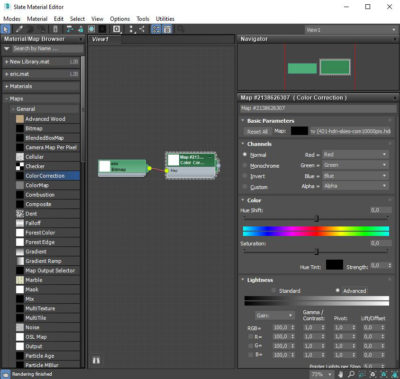
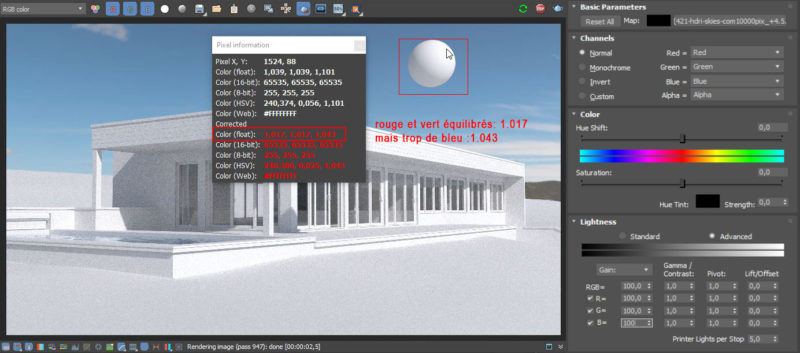
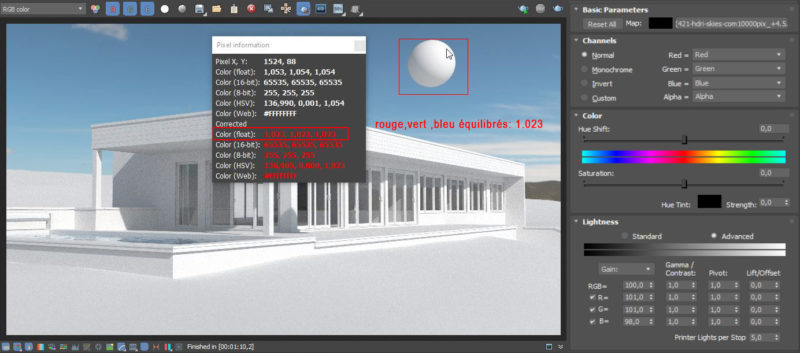

Cool merci